
- #HOW TO CHANGE ICON PICTURE WINDOWS 10 FOR APPLICATION HOW TO#
- #HOW TO CHANGE ICON PICTURE WINDOWS 10 FOR APPLICATION SOFTWARE#
- #HOW TO CHANGE ICON PICTURE WINDOWS 10 FOR APPLICATION PC#
- #HOW TO CHANGE ICON PICTURE WINDOWS 10 FOR APPLICATION DOWNLOAD#
#HOW TO CHANGE ICON PICTURE WINDOWS 10 FOR APPLICATION HOW TO#
How to Change Icons on Windows 10 Taskbar? You can change the icon easily using this way as well. Step 6: On the Desktop Icon Settings window, click on Apply and OK. If you want to opt for a personalized icon, click on Browse and select the personalized icon. Step 4: When the Desktop icon settings window appears on your screen, select the icon you wish to change and then click on the Change Icon button. Step 3: Now, under Related Settings, click on Desktop icon settings. Step 2: Go to the Themes section from the left-hand pane of the Personalization settings. Step 1: Press Windows key + I to open the Settings app and go to the Personalization section.
#HOW TO CHANGE ICON PICTURE WINDOWS 10 FOR APPLICATION PC#
You can change This PC icon, Recycle Bin icon, and your user profile icon using the Settings app. However, in a personalized way, there are few extra steps involved. The process of changing icons from inbuilt options and the personalized option is similar. You will see your personalized icons on the application. On the Properties window, click on Apply and OK. You will then see the icon in the Change Icon window.
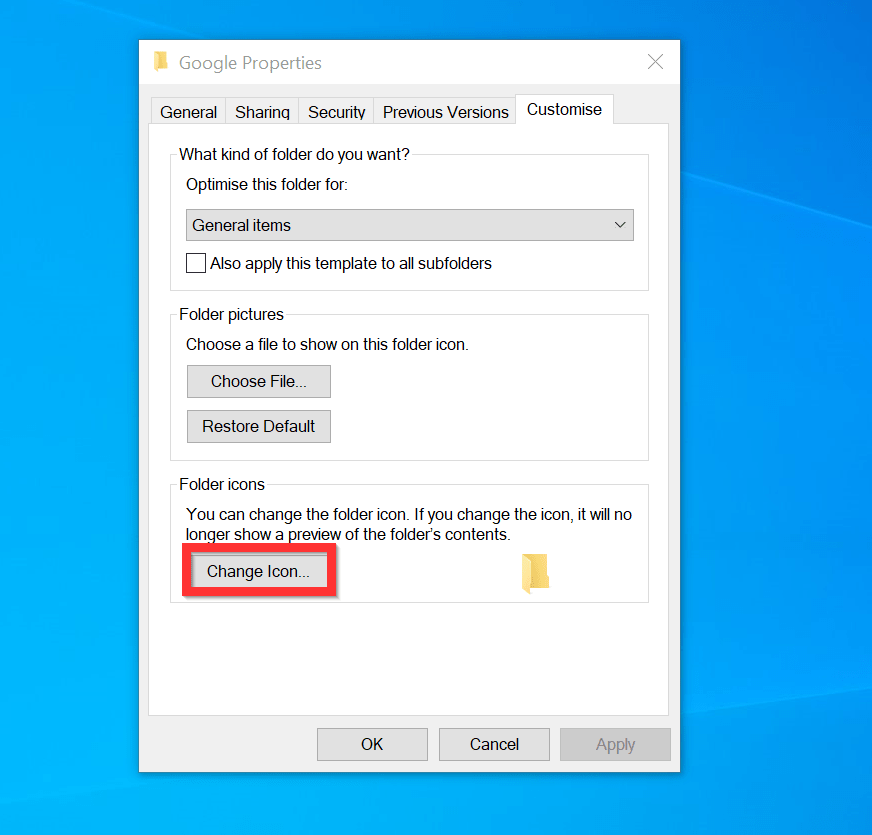
Once you reach the path, select the icon. Next, you need to navigate to the path where you saved the ico file. When the Change Icon window appears, click on the Browse button to select a program icon. In the Properties dialog box, click on Change Icon… in the Shortcut tab. Now, right-click on the app and select Properties. Once you get the icons in ico form, make sure you remember their location for future reference. You can use CONVERTICO to convert images to ico form. If you have a png image, you need to convert it to ico format to use as icons. And if you know how to create icons, you can make and use them for apps on Windows 10.
#HOW TO CHANGE ICON PICTURE WINDOWS 10 FOR APPLICATION DOWNLOAD#
You can download them on websites like Flaticon or findicons. If you don’t want an inbuilt option for icons, you can use your personalized custom icon. Change Program Icons Using Personalized Icons You now know how to change icons on Windows 10 desktop using system icons. Step 5: On the Properties window, click on Apply and OK to save the new icon for that application. Step 4: You will see the Change Icon dialog box, select the icon you want, and click the OK button. Step 3: In the Properties window, go to the Shortcut tab and click on the Change Icon.

Step 2: Now, right-click on the app/software and select Properties from the contextual menu. If you already have the app whose icon you need to change on the Desktop, you can skip this step. Create a desktop shortcut for the application This will give you a shortcut icon on the Desktop. Select Send to ➜ Desktop (create shortcut) from the context menu.
#HOW TO CHANGE ICON PICTURE WINDOWS 10 FOR APPLICATION SOFTWARE#
So, to do so, go to the software location and right-click on it. Step 1: The icon you need to change should be present on the Desktop to be changed easily. Follow the below-mentioned steps below to know how to change icons on Windows 10 computer. It is straightforward to change the app icon from the built-in Windows icons. So let’s begin with the process and give a personalized touch to the Windows 10 Desktop, taskbar, and File Explorer icons. You can change icons on Windows 10 using the inbuilt option or download a blank icon from trusted platforms to customize them. When it comes to the desktop icon size, be it small icons, medium icon, or large icons, you can easily change the icon size in Windows 10. If you know how to change desktop icons, you can customize and add a personal touch to your computer’s icon. When it comes to customizing the desktop background, Windows operating system gives many options and ways to do it. However, if you don’t want to use default icons, you can customize them if you know how to change icons on Windows 10 and get your desired icon. These are the default Windows icons that help users recognize applications or associated programs. In this article, let’s see how to change the icon for shortcuts of different application-types.Windows 10 has icons for every application, software, file, and folder on your computer. Network related icons can be found in %systemroot%system32netcenter.dll, %systemroot%system32netshell.dll, %systemroot%system32networkexplorer.dll.Multi media icons can be found in %systemroot%system32wmploc.dll, %systemroot%system32wmploc.dll.Explorer related icons can be found in %systemroot%explorer.exe.Generally used icons can be found in %systemroot%system32imageres.dll, %systemroot%system32shell32.dll.Some of the Windows location from where the icon images can be picked : The latest tech news, global tech news daily, tech news today, startups, usa tech, asia tech, china tech, eu tech, global tech, in-depth electronics reviews, 24h tech news, 24h tech news, top mobile apps, tech news daily, gaming hardware, big tech news, useful technology tips, expert interviews, reporting on the business of technology, venture capital funding, programing language


 0 kommentar(er)
0 kommentar(er)
